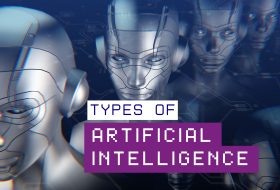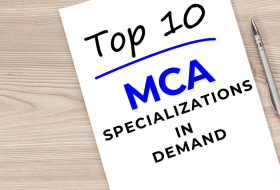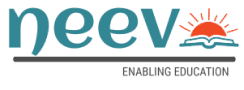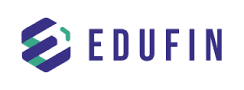In present times, where data drives decision-making, how can organizations effectively make use of their data to gain informed perspectives? The integration of analytical tools, particularly Excel and Power BI, is revolutionizing the way businesses visualize and analyze information. But how can you utilize these tools to unlock the full potential of your data?
Let’s explore how to use Excel and Power BI for data analysis and visualization, uncovering techniques, methodologies, and best practices along the way.
What is Data Visualization?
Data visualization refers to the graphical representation of data and information through visual elements such as dashboards, graphs, charts, and maps. This process converts complex datasets into visually appealing formats that strengthen understanding, interpretation, and communication. Common tools and techniques in data visualization include bar charts, line graphs, scatter plots, heat maps, and pie charts.
Data includes a wide variety of information used in many areas, from marketing to operations. Analyzing data such as sales figures, customer demographics, or performance metrics helps identify patterns and trends that guide strategic decisions. The combination of data analytics and visualization helps organizations get insights that support smart decisions in various fields.
Significance of Excel and Power BI
Excel and Power BI are powerful tools in the realm of data analysis and visualization. Excel, with its powerful spreadsheet functionalities, helps users to manipulate and analyze data effectively. Power BI takes data visualization to the next level, offering interactive dashboards and business intelligence features that enable users interpret complicated datasets clearly. Together, these tools create a comprehensive framework for working with data.
Getting started with Data Analysis in Excel
1. Importing data
To begin your analysis in Excel, start by importing your data. This data can come from various sources, including CSV files, Excel sheets, or external databases. Ensure that your dataset is well-structured and contains relevant information for your analysis.
2. Cleaning and preparing data
Data cleaning is very important for accurate analysis. In Excel, you can perform various tasks to ensure your data is ready for analysis. This may involve removing duplicates, filling in missing values, or reformatting data. Tools such as “Remove Duplicates” feature and the “Text to Columns” functionality can streamline this process.
3. Creating visualizations in Excel
Excel offers a variety of charting tools to help visualize your data effectively. Here’s how to create a simple chart:
- Select your data: Highlight the relevant data you want to visualize.
- Insert a chart: Navigate to the “Insert” tab and choose the type of chart that best represents your data (e.g., bar, line, or pie chart).
- Customize your chart: Use the “Chart Tools” to adjust the chart’s appearance, including colors, labels, and legends.
These visualizations can represent various metrics, such as sales figures over time or market share by product.
Analyzing data with Power BI
1. Importing data into PowerBI
Once your data is prepared in Excel, the next step is to import it into Power BI. This application supports multiple data sources, including Excel files, databases, and online services. Use the “Get Data” feature to guide you through the import process.
2. Transforming and cleaning data
Power BI’s Power Query Editor provides advanced tools for data transformation and cleaning. Here, you can merge datasets, filter rows, and create new columns using DAX (Data Analysis Expressions) formulas. This flexibility ensures that your data is clean and structured for effective analysis.
3. Visualizing data in PowerBI
Power BI excels in its visualization capabilities. After importing your data, you can choose from various visualization types to represent your data effectively. Here’s how to create a basic visualization:
- Select a visualization: Choose a chart or map from the visualization pane.
- Drag and drop fields: Place relevant fields in the appropriate sections (e.g., axes for charts or location fields for maps).
- Customize your visualization: Use formatting options to adjust the appearance and add data labels for clarity.
Power BI’s interactive features let users explore the data, making insights easier to understand.
Using tooltips and drill-through features
Consider using tooltips and drill-through functionalities in PowerBI if you want to enrich your visualizations. Tooltips provide additional context when users hover over data points, while the drill-through feature allows users to click on a data point to access more detailed information. This interactivity can convert your analysis into a more interactive and valuable experience.
Advanced techniques for data analysis
Predictive analytics
For organizations looking to anticipate future trends, Power BI offers predictive analytics capabilities. You can leverage the historical data and use the “Forecast” feature to make predictions about future metrics, which is valuable for optimizing inventory, marketing strategies, or resource allocation.
Integration with other tools
Consider integrating Excel and Power BI with other analytical tools to fully exploit the potential of data analysis. For instance, Python and R can be integrated into Power BI to perform more sophisticated statistical analyses or machine learning applications, significantly improving your analytical capabilities.
Different ways to visualize data in Power BI
- Bar charts: Great for comparing values across different categories, bar charts offer a clear visual display.
- Line charts: These are ideal for showing trends over time, highlighting how data points change.
- Pie charts: Useful for showing parts of a whole, pie charts help visualize proportions.
- Tables: For a detailed view of data, tables provide a structured look at individual data points.
- Maps: Maps help visualize geographic data, giving a spatial understanding of information.
- Scatter plots: When looking at the relationship between two variables, scatter plots can show how they relate to each other.
- Treemaps: These are effective for displaying hierarchical data, showing proportions within nested categories.
These are just a few examples of data visualizations in Power BI. The tool is flexible, allowing for customization and additional visual options.
More features of Power BI
- Dashboards: Power BI dashboards give a quick view of multiple reports, helping users track key metrics in real-time.
- Interactive reports: Users can click on specific data points in Power BI reports to explore them further and gain deeper insights.
- User-friendly interface: Power BI’s intuitive design makes it easy for both beginners and experienced users, encouraging wide adoption.
Conclusion
In conclusion, using Excel and Power BI can help you find important insights. These tools allow you to make smart decisions that greatly benefit your organization. Start using these tools today!